Когда речь идет о профессиональной фотосъемке, одна из распространённых проблем – что делать с получившимися фотографиями?
В некоторых случаях, количество снимков может достигать от нескольких сотен до нескольких тысяч, причем многим из которых может требоваться легкая ретушь, кадрирование, коррекция экспозиции. Время-деньги, а правка и сортировка по одному снимку за раз займет не один час.

Так как же быть в таком случае?
Решений может несколько пакетная обработка в Photoshop, встроенные инструменты в AcdSee, но куда более удобным будет программный пакет от компании Adobe – Lightroom. Можно перевести как цифровая «светлая комната» по аналогии с «тёмной комнатой» (Так называлось раньше помещение где фотографы проявляли и распечатывали пленку, а темная что бы плёнку не засветить.)
Adobe Lightroom – программа рассчитанная на создание каталога сделанных в течении длительного времени фотографий, быструю их сортировку и обработку, , печати, подготовки для интернета, поддерживающая практически все популярные форматы фотографий включая последние версииRaw.
Так как пакет рассчитан на массовую обработку фотографий, процесс загрузки и выгрузки в него фотографий отличается от привычных.
Порядок обработки > Импортирование фото (Раздел Library(Библиотека)) > Обработка (Раздел Develop(Обработка)) > Экспорт полученных снимков (сохранение их на жесткий диск).
1 этап – Загрузка фотографий
Фотографии можно загружать из режима Library(Библиотека) несколькими способами:
перетащив файлы или папку с фотографиями (из Проводника или Рабочего стола) на рабочую область программы;
нажав кнопку Import (Импорт) в левом нижнем углу;
либо выбрав в верхнем горизонтальном меню File (Файл) > Import Photos (Импорт фотографий)
В появившемся окне необходимо выбрать файлы или папку для загрузки. В центральном окне выбрать нужные фотографии или просто нажать кнопку внизу Check All (Пометить все), после чего кнопку справа внизу Import (Импортировать).
Полезный совет: чтобы каждый раз при обнаружении флешки или карты памяти, программа не предлагала импортировать фото, необходимо отключит эту функцию в настройках Edit>Preferences> (Вкладка) General >Import Options > убрать галочку с «Show import dialog when memory card is detected».
Так же справа вверху можно задать, в каком качестве программа будет делать иконки фотографий – Render previews. При наивысшем качестве 1:1 импорт займет большее время, но зато просмотр снимков будет быстрее.
При импортировании с карты памяти, программа благоразумно предложит скопировать файлы на диск (обычно программа просто ссылается на них), в определённую папку. Настроить это можно в правом вертикальном меню.
Систематичное импортирование всех сделанных съемок с Лайтрума может заметно упростить создание и организацию фотоархива, что особенно полезно для начинающих фотографов.
2 Шаг – Знакомство с программой
Открыв программу вы увидите 1 верхнее горизонтальное меню привычное для большинства программ, 2 Указатель разделов отвечающий различные инструменты для работы с фотографиями
3 Левая панель вертикальная навигатора, 4 Правая вертикальная панель инструментов и 5 нижняя горизонтальная панель, список фотографий по центру.
Каждая из панелей может быть видна постоянно или открываться только по наведению на неё курсора для этого надо нажать кнопку в виде стрелочки у нужной вам панели. Если вместо панели видна только стрелочка наведите на неё курсор что бы быстро показать её, или кликните по ней левой кнопкой мыши что бы зафиксировать её в открытом виде.
В каждом разделе 2 содержимое панелей меняется, в зависимости от типа задачи.
Библиотека (Library) В этом режиме левая вертикальная панель отвечает за список всех загруженных фотографий разделенный по папкам на жестком диске (Folders) или по коллекциям (Collections). Каждый раз когда программа загружает серию фотографий она группирует их в коллекцию к которой можно всегда вернуться позже.
Так же для сортировки фотографий внутри коллекции есть система цветных меток и рейтингов, которые можно выставлять для конкретных фотографий. Как правило по результатам съемки часто бывает необходимость отобрать лучшие снимки или наоборот удалить неудачные. Выставив им цветные метки при беглом просмотре, затем можно легко упорядочить их по цветовому признаку и сохранить их на жесткий диск или обработать или удалить. Так же в режиме Library в правой вертикальной панели Вы найдете информацию о режиме съемки, выдержке, диафрагме и т.д. (Exif) для каждой фотографии. Кстати по эти параметрам то же можно сортировать фото, а так же узнать какое самое популярное фокусное расстояние при съемке ли диафрагменное число, за все время съемок. Этот раздел так же позволяет организовывать и пакетно обрабатывать ВСЕ загруженные фотографии.
Редактирование (Develop). Редактирование конкретных фотографий. Об это разделе подробнее ниже
Слайд-шоу (Slideshow). Позволяет создавать ролик из сменяющих друг друга фотографий с наложенным звуковым сопровождением, и логотипом. Сохранить который можно как видеоролик или в формате PDF.
Печать (Print). Печать фотографий, суть раздела так же что у большинства других графических редакторов – показать как будет выглядеть фотография на печати, отредактировать внешний его вид если необходимо, а затем отправить его на принтер. Так же здесь можно распечатать список уменьшенных фотографий, контактный лист, что полезно например для выбора конкретного фото на печать без компьютера .
Интернет-альбом (Web). Подготовка галереи фотографий для размещения в Интернет. Довольно простой инструмент позволить вам создать автономную галерею фото для своего сайта или презентации и выбрать её вид, после чего остается только скопировать её на сайт или диск.
3 этап – Обработка фотографий
Обработка фотографий производится во вкладке Develop (Редактирование).
Регулировки проводятся из правой вертикальной панели.
Рассмотрим их:
Гистограмма показывает распределение ярких и темных участков по фотографии, а так же какие цвета на ней преобладают.
В верхнем правом и левом краю гистограммы есть кнопки включающие подчеркивание пересвеченных участков (показаны красным), и тёмных участков (синим). Это может пригодиться при коррекции по яркости и экспозиции.
Панель инструментов расположена под гистограммой.
Crop (Кадрирование) – удобный инструмент, позволяющий обрезать изображение, повернуть его если снимок был сделан с перекосом. Во вкладке есть иструмент «линейка» автоматически выравнивающий изображение если указать им горизонтальную линию.
Spot Removal (Ретушь) – замена части изображения другим кусочком этого же изображения. Аналог клонирующего штампа из Фотошопа. Инструмент подходит для того что бы бороться с мелкими деффектами кожи на фотографии, ненужными элементами на фоне и т.д. Лучше всего работает на однотонных поверхностях.
Red Eye Correction (Борьба с «Эффектом красных глаз») – избавление от эффекта «красных глаз», проявляющегося при фотографировании леюдей в условиях плохого освещения со вспышкой.
Graduated Filter (Градиент) – наложение определенной корректировки с плавным полупрозрачным переходом. Используется как для ретуши так и для приукрашивания.
Можно изменять Exposure (Экспозиция) – освещенность на фотографии, Brightness (Яркость) – яркость снимка, Contrast (Контрастность), Saturation (Насыщенность) – яркость цветов, Sharpness (Резкость) и Color (Тонирование) – просто окрашивания в определённый цвет.
Таким образом можно добавить несложный художественный эффект на часть изображения. Подобным образом можно притемнить небо на пейзажной фотографии, или сделать цветное тонирование либо обесцветить часть изображения и другие эффекты.
Adjustment Brush (Корректирующая кисть) – аналогично на корректируется только часть изображения отмеченная кистью, с мягким переходом. Возможные настройки те же что и у градиента. Отличие заключается в том, что градиент рассчитан на работу со всем изображением, в то время как кисть может исправить небольшой участок, например подсветить фигуру или сделать лицо более гладким.
Basic (Основные)
White Balance (Баланс белого) – отвечает за цвета на фотографии. Особенно актуален при правке фото снятых в формате RAW. Помимо регулирования температуры, регулятор Tint (Оттенок) позволяет корректировать оттенки цвета на фотографии.
Пипетка – инструмент позволяющий программе самой выставить ББ указав на сцене серый (рекомендуется) или белый участок.
Tone Auto (Автоэкспозиция) – позволяет программе самостоятельно отрегулировать яркость фотографии, инструмент мало применим для фотографий, снятых с разным освещением, из-за непредсказуемости результата.
Exposure (Экспозиция) – Яркость фотографии, при изменении имитируется то изображение при съемке с другими настройками экспозиции. Регулируется в шагах экспозиции.
Recovery (Восстановление) – используется когда на снимке есть белые (засвеченные участки) например небо днём, блики при съемке со вспышкой. Изменение этого параметра позволит сделать их чуть темнее восстановив потерявшиеся детали, но обычное не больше чем на 1-2 ступени экспозиции. Хорош тем что эффект от него ненавязчив.
Fill Light (Заполняющий свет) – помогает высветить темные участки на фотографии (тени например), не меняя общей яркости сцены. Стоит помнить что при осветлении проявляются темни в «проваленных» участках, которые стоит убирать шумоподавлением.
Blacks (Точка черного) – добавляет контрастности темным участкам изображения, делая тени более резкими, но не трогая освещенные участки. По эффекту похоже на увеличение контрастности.
Brightness (Яркость) – регулирует яркость средних тонов фотографии не трогая общую экспозицию, соответственно не теряя детали в тенях и засвеченных участках. Т.е. увеличив яркость серые участки не превратятся в белые как в случае с экспозицией, но в случае с изначально. Обычно используется вместе с регулировкой экспозиции.
Contrast (Контрастность) – регулирует разницу по яркости между участками отличными по освещению. При низкой контрастности видно больше деталей, при высокой, изображение выглядит более ярким.
Clarity (Чистота цвета) – аналог контрастности, но для цветов на снимке, определяет будет ли фото выглядеть монохромно или набором разноцветных пятен.
Vibrance (Живость цвета) – добавляет цвета только, ненасыщенным участкам. В результате вся фотография становится более живой, насыщенной, без следов обработки.
Saturation (Насыщенность) – регулирует общую насыщенность цветов фотографии. В отличие от регулирования «живости» цвета, большие значения насыщенности сделают отдельные участки изображения (голубое небо, зеленая трава, загорелая кожа) кислотно яркими. При малых значениях, снимок наоборот станет черно-белым. Таким образом для незначительных корректировок цветов рекомендуется регулировать «живость» цвета (Vibrance).
Tone Curve (Тональная кривая) – Позволяет более тонко и наглядно регулировать яркость как светлых так и темных участков, при постоянной экспозиции. Соответственно настройка Hightlights (Пересветы) – затронет белый и пересвеченные участки, Lights (Света) – правильно освещенные участки, Darks (Темные участки)- более темные области, Shadows (Тени) – области теней и черные участки. Так же влияет на контрастностью
HSL (Регулировка цветов).
Предназначена для тонкой регулировки отдельных цветов (режим Color), невозможной простой установкой ББ или насыщенности. Вкладка этого раздела B&W поможет перевести снимок в черно-белый, при том с разным результатом. Во вкладке HSL есть несколько пунктов.
Hue (Оттенок) – регулирует отдельно оттенок каждого цвета .
Saturation (Насыщенность) – насыщенность отдельного цвета. Усилить или убрать ненужные цветовые оттенки на фото, как например приглушить зеленоватые цвета от ламп дневного света, или добавить насыщенности безоблачному небу.
Lightness (Яркость) – регулирует яркость отдельных цветов. Стоит помнить что чем ярче цвет тем насыщеннее он выглядит.
Цвета разбиты на следующие – Red (Красный), Orange (Оранжевый), Yellow (Желтый), Green (Зелёный), Aqua (Голубой), Blue (Синий), Purple (Пурпурный), Magenta (Оттенок пурпурного называется как Маджента или Фуксия).
Split toning (Тонирование) – позволяет окрасить изображение в один или два цвета. Помимо обработки исключительно для эффекта, умеренное использование позволяет сделать изображение более холодным или теплым как при использовании фотофильтров.
Detail (Детализация) – коррекция четкости изображения и борьба с шумами.
Sharpening (Резкость) – увеличивает видимую резкость, делая более контрастными смежные пиксели разной яркости (грань). Настройка Amount (Количество) – регулирует общую силу эффекта, Radius (Радиус) – будет ли обостряться только грань или часть пикселей вокруг неё, Detail (Сохранение деталей) – регулирует силу эффекта, делая общую корректировку более или менее заметной (изменяя прозрачность), Masking (Маскирование) – регулирует на какие участки будет накладываться резкость, и если участи близки по яркости, то они могут не обрабатываться. Таким образом первые два параметра увеличивают резкость, а вторые делают её увеличение незаметным (но существенным) для зрителя. Небольшого увеличение резкости пойдет на пользу практически любой фотографии.
Однако при увеличении резкости так же становятся более заметными цифровые шумы, которые удаляются следующим инструментом.
Noise Reduction (Шумоподавление) – есть два типа шума по яркости и по цветам. Первый выглядит как светлые или тёмные точки и удаляется инструментом Luminance (Шумы по Яркости). Пункт Deatil (Сохранение деталей) отвечает за то что бы сделать обработку менее заметной. Contrast (Контрастность) – вернуть потерянную после обработки контрастность по яркости.
Цветной шум – выглядит как точки красного зеленого и синего цветов. Убирается регулятором Color (Цветной шум).
Как правило на фотографии присутствуют и цветной и яркостный шум одновременно. Особенно шум заметен на темных, однотонных, лишенных деталей участках. При удалении шума в любом случае теряется часть деталей изображения.
Lens Corrections (Коррекция объектива) – работа с дефектами изображения вызванные низким качеством объектива.
Transform (Трансформация) – позволяет убирать перспективные искажения на фотографии, перекос, менять масштаб изображения. Однако все это в только в умеренных пределах.
Lens Vignetting (Винъетирование) – добавление затемнения или осветления по краям кадра. Помимо корректировки – виньетирование применяется как художественный эффект позволяющий сделать акцент на центре кадра.
Chromatic Aberration (Хроматическая аберрация) – эффект появления тонки красных или синих полос вокруг пересвеченных участков на фотографии. Обычно её появление связано с объективом, и так же заметнее всего при резком контровом свете.
Effects (Эффекты)
Grain (Зерно) – добавление на фотографию зерна хаотично расположенных мелких светлых и тёмных точек. Таким образом можно стилизовать внешний вид фотографии под плёночную или добавить резкости.
Vignetting (Винъетирование) – затемнение или осветление краёв кадра, с отличием от коррекции объектива, это виньетирование накладывается с учетом кадрирования фотографии.
Camera Calibration (Калибровка камеры) – настраивает как программа обрабатывает цвета исходной фотографии.
Удаление. В любое время нажав Del на выбранной фотографии вы можете её удалить. В таком случае программа спросит вас какое действие совершить Удалить ссылку из программы но оставить исходный файл на диске либо удалить файл с жесткого диска, безвозвратно.
Все эти настройки можно сохранить и потом использовать из левой вертикальной панели меню Develop (Редактирование), пункт Presets (Готовые настройки).
4 этап Массовая обработка
И вот наконец основная изюминка программы обработав одну фотографию, вы может использовать те же корректировки, для обработки любого количества снимков нажатием пары кнопок. Для начала нам надо скопировать наши изменения. В режиме Develop выберите нужный снимок и нажмите одновременно Shift+Ctrl+C или в верхнем горизонтальном меню Setting (Настройки) > Copy Settings (Скопировать настройки).
В появившемся окне необходимо отметить галочками какие настройки изображения надо скопировать. Две кнопки Check All и Check None помечают все фотографии или снимают все пометки соответственно.
Для того что бы наложить эти настройки на оставшиеся фотографии, необходимо перейти в режим Library(Библиотека), выделить нужные фотографии и нажать одновременно Shift+Ctrl+C или в верхнем горизонтальном меню Photo (Фотография) > Develop Settings (Работа с настройками) > Paste Setting (Вставить настройки).
После чего оценить полученный результат. В случае неудачи отменить действие можно командой Ctrl+Z.
В режиме редактирования левая кнопка отменяет последнее действие, а права сбрасывает все настройки изображения.
При массовой обработке лучше не использовать такие настройки как кадрирование или ретушь, т.к. эффект от них на разных снимках будет скорее отрицательным из за разного положения предметов разных фотографиях. Самые «безопасные» настройки, при массовой обработке, это тоновая и цветовая коррекция, резкость и шумоподавление.
Существует альтернативный способ в режиме Library (Библиотека) в правом вертикальном меню есть список настроек для быстрой корректировки, таких как яркость контрастность насыщенность.
В случае несложной обработки можно использовать и их, разумеется предварительно выбрав одну или несколько фотографий .
На данном этапе все настройки фотографий хранятся исключительно в программе, а исходные файлы изображений не тронуты.
В результате мы имеем проект со множеством скорректированных фотографий однако как сохранить полученный результат?
5 этап Экспорт фотографий
Заключительный этап обработки. В режиме Library (Библиотека), в общем списке необходимо выбрать фотографии которые надо сохранить, далее в горизонтальном меню File (Файл)>Export (Экспорт).
Другой вариант выбрав файлы в режиме Library (Библиотека) нажать кнопку Export (Экспорт) в нижнем левом углу.
После чего появится следующее диалоговое окно.
no images were found
В нем необходимо указать куда и в каком виде будут сохранены обработанные фотографии.
Export Location – Место сохранения обработанных фотографий, доступны следующие варианты
– Same folder as original photo – в исходную папку с фотографиями.
– User folder –папка заданная пользователем.
– Desktop – сохранить на Рабочий стол
– My Documents folder – сохранить в Мои документы
+ еще несколько специализированных возможностей.
В этом же разделе можно задать будет ли программа перезаписывать фотографии вез вопросов.
А так же очень удобная функция сохранять файлы в дополнительную папку – Put in Subfolder, в каталоге указанном для экспорта. Это удобно когда мы хотим упорядочить сохранённые фотографии рядом с оригиналами, но не перезаписывать их. Рекомендуется когда выбрано Export Location Same folder as original photo.
File Naming – указываем как называть и нумеровать сохраняемые файлы.
Хотя по умолчанию программа оставляет оригинальные имена. Некоторые предпочитают получать на выходе фото с названиями например 154.jpg, или 15 Мая – 143.jpg . Для таких случаев в пункте Rename to (Переименовать в) можно выбрать один из вариантов. Чуть ниже этого пункта в пункте Example будет отображаться какое имя получится.
File Settings – Формат и настройки файлов на выходе.
Расширение файлов указывается в пункте Format (Формат) и может быть следующим:
Jpg – наиболее популярный формат фотографии, предлагающий приемлемое качество при малом размере файла.
Psd – формат для программы Adobe Photoshop
Tiff – формат позволяющий сохранить изображение без потерь качества ( от сжатия как с Jpg), но при довольно большом размере конечных фалов.
Dng – аналог формата RAW, максимальное качество и детализация, но и размер под стать.
Original – сохраняет исходные фотографии, в формате, котором были сняты, без обработки.
Наиболее универсальным для сохранения яваляется формат Jpeg. Выбрав его нам откроется еще несколько настроек.
Quality (Качество) – степень сжатия изображения, чем оно выше тем выше детализация фотография, но тем больше размер файла. Разумно выбирать качество в диапазоне от 40 до 80, т.к. ниже 40 потери от сжатия бросаются в глаза, а выше 80 качество уменьшается незначительно, при том что объём возрастает многократно.
Limit file size (Задать размер файла) – в случае сохранения фото для пересылки по интернет, и других случаях, когда размер файла имеет принципиальное значение, можно заставить программу устанавливать степень сжатия самостоятельно. На выходе сохранённые фалы будут иметь размер меньший и равный указанному в поле.
Color Space – Цветовой профиль тот же что в настройках камеры при съемке, обычно sRGB.
Image Sizing – уменьшение размера изображения, обычно для создания миниатюр, для защиты авторских прав или пересылки файлов меньшего объема.
В пункте Resize to fit (уменьшить по) – можно выбрать
Width & Height – задать ширину и высоту
Dimensions – задать соотношение сторон
Long Edge – задавать размер большей стороны. Актуально когда экспортируются фото как вертикальной так и горизонтальной ориентации.
Short Edge – задавать размер меньшей стороны.
Megapixels – размер фото задается в мегапикселах (количество пикселей считается как произведение ширины на высоту фотографии).
Пункт Don`t Enlarge – позволит пропустить снимки которые имеют меньшее разрешение чем заданное.
От увеличения как и от уменьшения разрешения, фотографии теряют в качестве, усиление резкости придет здесь на помощь.
Output Sharpening – увеличение резкости, рекомендуется применять совместно с уменьшением разрешения.
Metadata – камера прописывает в файл фотографии подробные сведения о модели фотоаппарат, объектива условиях съемки и т.д. Эта информация так же может быть использованна для подтверждения авторских прав. Если вы не хотите оставлять эти данные. Поставьте галочку напротив Minimize Embedded Metadata (Стереть метаданные).
Watermarking – нанесения полупрозрачных рисунков или надписей на изображение.
Довольно удобный инструмент для нанесения на изображения «водяных знаков», полупрозрачной надписи или рисунка, обычно для защиты авторских прав. Этот инструмент позволяет указывать положение надписи размер шрифт, а так же использовать вместе текста поверх изображения практически любое изображение.
В отличие от Фотошопа такие Водяные знаки правильно устанавливаются как для горизонтальных так и для вертикальных фото.
Post-Processing. Действия после сохранения изображений: программу можно попросить:
– Do nothing – ничего не делать
– Show in Explorer – открыть в проводнике
– Open in Other Application – открыть в Фотошопе или другом графическом редакторе
– Открыть для дальнешей обработки в одном из дополнений (плагинов) к Лайтруму (Если они установлены).
В результате мы получим набор обработанных снимков.
Помните что, до экспорта фотографий любое изменение снимков, которое вы делали (кроме удаления файла с диска) не затронет конечные фотографии. Это «развязывает руки» в плане творческой обработки фотографий без последствий. И это одно из заметных отличий Лайтрума от других программ
Разумеется это далеко не все возможности программы Lightroom. Помимо обработки пакет позволит сортировать и организовывать фотографии, готовить для печати, создавать слайд шоу, подготавливать изображения для интернета и много другое. Но все это можно освоить самостоятельно с течением времени, привыкнув к интерфейсу программы.
Подводя итоги Лайтрум не заменит более профессиональный и мощных пакетов как Photoshop или Gimp, но может намного облегчить работу для простых заданий, имеет доступный интерфейс, а так же куда лучше справляется с поддержкой разнообразных фотографий в формате Raw.
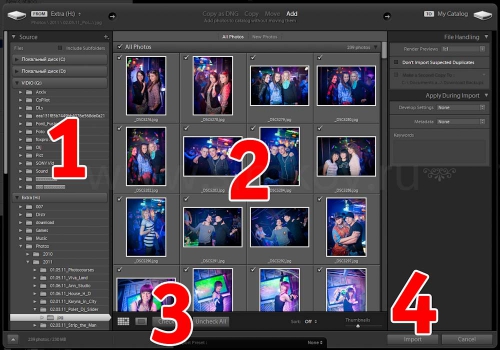
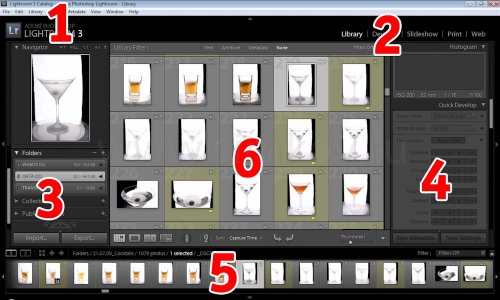

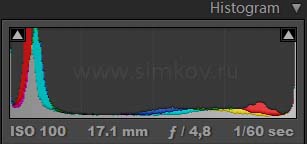

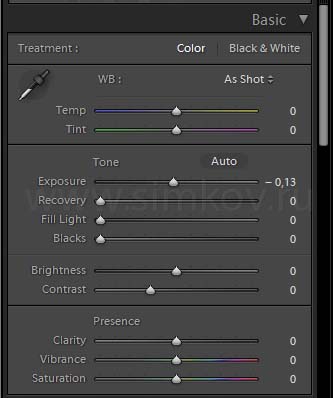
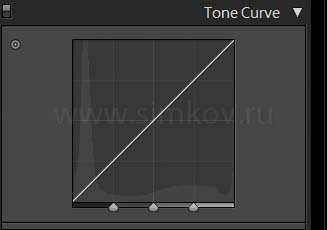
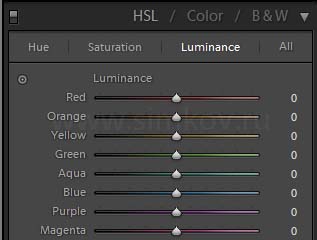
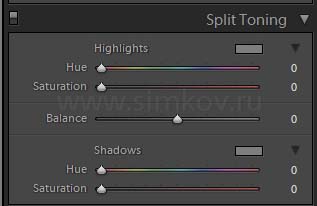
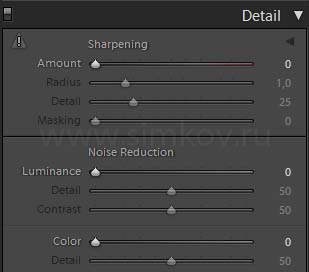
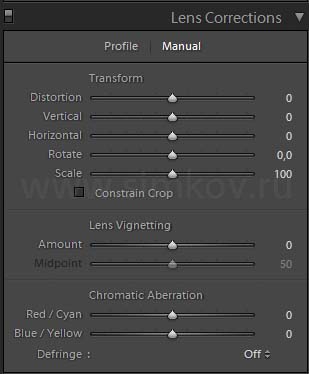
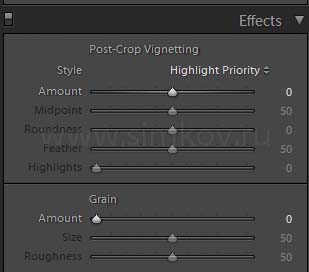
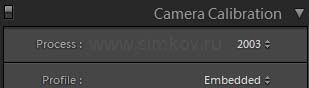
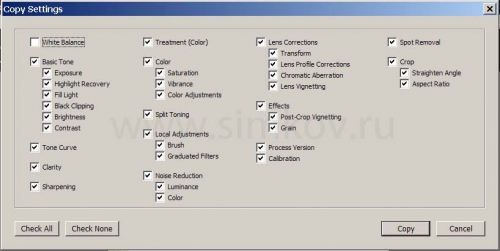

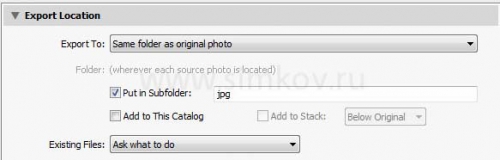
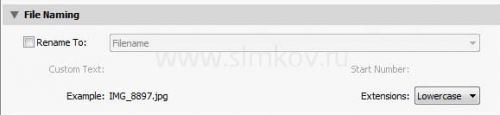

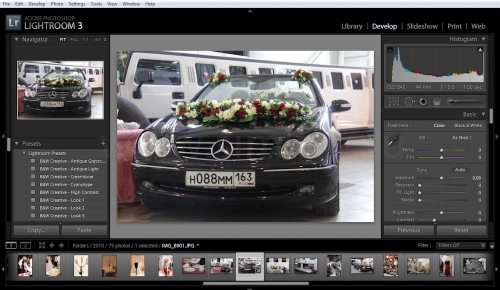
4 Comments
Ed · 20.07.2011 в 8:43 пп
А где можно скачать программу?
admin · 01.08.2011 в 10:06 дп
http://www.adobe.com/cfusion/tdrc/index.cfm?product=photoshop_lightroom 30 дневная ознакомительная версия, только на английском.
Ed · 27.09.2011 в 10:13 пп
Скачал русскую версию Lr, очень интересная программа, по моему (мнение чайника в фото)намного удобней и практичней фотошопа. Большая просьба автору – почаще приводить примеры обработки конкретных фото в Lr, т.к. очень интересно и познавательно наблюдать у мастера что было и стало с фото после обработки.
admin · 16.12.2011 в 3:21 пп
К сожалению в плане сложной ретуши Лайтрум все же рекомендовать не стоит, к тому же быстро обработать это одна задача, качественно каждую другая.